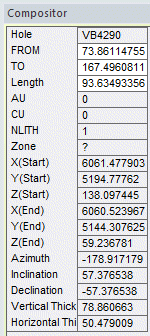|
|
Compositor Control Bar Using the Compositor control bar with drillholes. |
Compositor Control Bar
The Compositor control bar is used to interactively query static or dynamic Drillhole segments or composites.
|
|
Either static and/or dynamic drillholes need to be loaded in order for this control bar to function. |
|
|
Follow the links below to find out more:
Querying Drillhole Segments in the 3D Window Querying Dynamic Drillhole Composites in the Plots Window |
Introduction
The Compositor control bar is a powerful tool for analyzing drillhole data. It provides the following functionality:
-
Works with dynamic and static drillhole data.
-
Use the compositor in conjunction with drillholes in any Table, Plots, 3D window or Log view.
-
Displays additional information such as horizontal and vertical thickness
-
Select intervals interactively and display composite results.
-
Slide composite or composite limits up and down the hole and observe composite values.
-
Select intervals by Hole Name and From - To depth and display composite results.
-
Locate any interval on any hole on any section by synchronizing views from the compositor.
-
Save composited intervals to the intersections table with any selection of composite result fields.
Composite results may include:
-
length weighted grades,
-
length @ grade,
-
length x grade,
-
dominant lithology,
-
specific gravity,
-
vertical and horizontal thickness,
-
from-to depths,
-
start, mid and end coordinates,
-
azimuth, inclination and declination.
|
|
By default, the data represented by the Compositor control bar relates to the selected segment. You can change the context of the Compositor control bar using its context menu (see section below). The easiest way to update the Compositor control bar with data relevant to a specific drillhole is to expand the relevant hole set folder in the Holes control bar. Selecting a borehole identifier will automatically update the contents of the Compositor. |
|
|
The Compositor is limited to 50 columns of data in the corresponding sample object. If more than 50 columns are detected, the following message is displayed in the Output control bar: Warning: The picked drillhole object (name) has exceeded the maximum number of columns for the composite-drillholes command. Only the first 50 columns will be processed. |
Compositor Context Menu:
Right-clicking a blank area of the Compositor control bar displays the following menu options:
![]() Synchronize: synchronizes
the drillhole data selected in e.g. the Plots
or 3D window with the Compositor display, as well as all other linked
data views.
Synchronize: synchronizes
the drillhole data selected in e.g. the Plots
or 3D window with the Compositor display, as well as all other linked
data views.
You
can synchronize views in many ways, choosing the method which best
suits the way you work: :
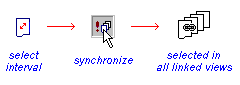
-
-
Select a hole interval, right-click to display the context menu, select Synchronize.
-
Select the sample interval or hole in any table, log or section view and choose Edit | Synchronize, or
- Click Synchronize on the Selection toolbar.
-
The action of other views when a selection is synchronized is determined by the status of the Linked and Live settings. Choose theViewribbon to display the status of the Linked and Live settings for the current view:
|
When view is |
Synchronizing a selection in another view will |
|
Linked only |
Select and display the same selection. The data selected will not always be visible. |
|
Linked and Live |
Select and display the same selection and modify the view so that the selected data is visible. |
|
Live only |
Modify the view so that the selected data is visible but not selected. |
The view in which the data was originally selected does not need to be Linked or Live to permit synchronizing with other views. Data can be selected in any table, section, 3D or log view and synchronized with all other linked table, section, 3D and log views.
![]() Save Selection: save the selected segment/composite to
the intersections table using the default Zone Label, on confirmation;
a new empty table is one does not already exist. .
Save Selection: save the selected segment/composite to
the intersections table using the default Zone Label, on confirmation;
a new empty table is one does not already exist. .
Whenever an intersection is saved, a record is added to the top of this table and all the defined fields are computed. For more information on intersection tables, see Display intersections, Select, name and save intersections
![]() Select Collar: updates the data in the compositor window for
the selected borehole to show data relevant to the collar XYZ position,
Azimuth, Inclination and Declination,
among other properties, e.g.:
Select Collar: updates the data in the compositor window for
the selected borehole to show data relevant to the collar XYZ position,
Azimuth, Inclination and Declination,
among other properties, e.g.:
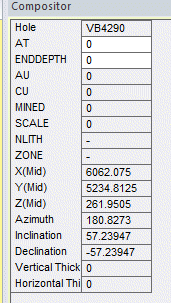
![]() Select End of Hole: updates the data in the compositor window
for the selected borehole to show data relevant to the drillhole's
end of hole position. The fields shown will be identical to those
of the Select by Collar version (see
above), but the contents of the field, particularly the mineral grade
sections, will be updated.
Select End of Hole: updates the data in the compositor window
for the selected borehole to show data relevant to the drillhole's
end of hole position. The fields shown will be identical to those
of the Select by Collar version (see
above), but the contents of the field, particularly the mineral grade
sections, will be updated.
![]() Select Entire Hole: shows the full view of the Compositor
table, denoting the mineral grade for the entire hole, start and end
positions in 3D space, drillhole orientation and the current desurvey
status.
Select Entire Hole: shows the full view of the Compositor
table, denoting the mineral grade for the entire hole, start and end
positions in 3D space, drillhole orientation and the current desurvey
status.
![]() Select By Sample End & Points...: update the contents of
the Compositor control bar
by snapping to segment end points.
Select By Sample End & Points...: update the contents of
the Compositor control bar
by snapping to segment end points.
![]() Change Table...: displays the Snap to Table dialog, allowing
you to select the drillhole object table the Compositor
tool currently relates to.
Change Table...: displays the Snap to Table dialog, allowing
you to select the drillhole object table the Compositor
tool currently relates to.
![]() Change Fields Order...: change or reset the grid table's field
display order, using the Change
Fields Order dialog.
Change Fields Order...: change or reset the grid table's field
display order, using the Change
Fields Order dialog.
![]() Show composite window: displays the Compositor window (i.e.
this window).
Show composite window: displays the Compositor window (i.e.
this window).
Querying Drillhole Segments/Composites in the 3D Window
-
Select the3Dwindow.
-
In the Command toolbar, run the command composite-drillholes. (or when the data window has focus, type the quick key 'cmdh').
-
Select a drillhole segment (click) or composite interval (click-and-drag).

Other drillhole selection options are available, please see the Compositor control bar context menu options (above).
-
In the Compositor control bar, view the displayed results.
-
Click Cancel.
Querying Dynamic Drillhole Segments/Composites in the Plots Window
-
In the Plots window, select a drillhole segment (click) or composite (click-and-drag)

Other drillhole selection options are available, please see the Compositor control bar context menu options (above).
-
In the Compositor control bar, view the displayed results.
Creating a New Intersections Table and Saving Composites
-
Select the3Dwindow.
-
In the Command toolbar, run the command composite-drillholes. (or when the data window has focus, type the quick key 'cmdh').
-
Select a drillhole segment (click) or composite interval (click-and-drag).

Other drillhole selection options are available, please see the Compositor control bar context menu options (above).
-
In the Compositor control bar, right-click, select Save Selection.

At this stage, if an Intersections table does not exist i.e. is not loaded, a new table named Intersections will be created. It will be listed in the Sheets control bar, Tables folder:
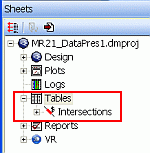
and in the Loaded Data control bar: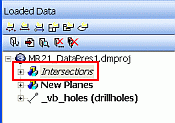
-
Repeat steps 3. and 4. for each segment/composite.
-
Click Cancel.
-
In either the Sheets control bar, Tables folder or the Loaded Data control bar, select and view the table 's records.
Changing the Intersection Table's Definition
-
In the Sheets control bar, expand the Tables folder.
-
Right-click the Intersections table, select Format.
-
Modify the order or content of the fields listed in the Columns in View box.

The intersections table must contain at least the fields Hole Name, BHID, From, To and Zone.
Modifications include:
-
To remove a field from the table, select the field name in the Columns in View box and click Delete.
-
To add a field to the table, select a field type (Data Columns, Hole Data Fields, Length Weighted Averages or Dominant Text Values), select one of the available fields, then click Add.
-
The order of columns in the table can be adjusted using the Up and Down buttons.
-
-
Click OK to apply the changes and view the table.